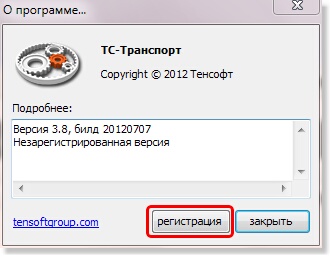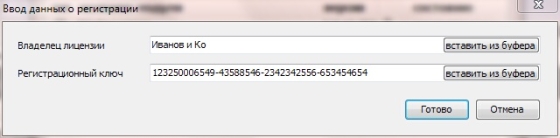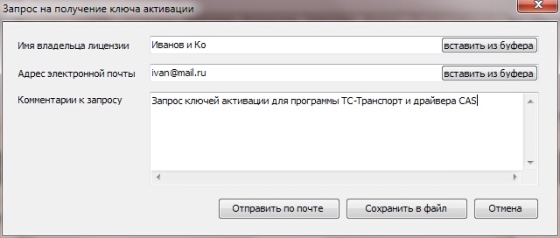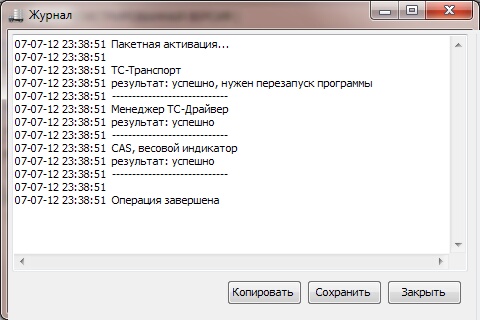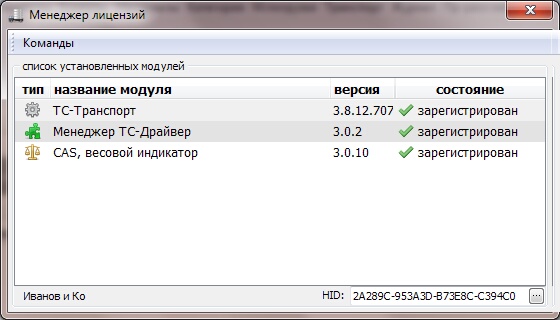ТС-Транспорт
Материал из Tensoft Group projects.
Содержание |
Краткое описание
ТС-Транспорт - это программа для автоматизации учета взвешивания транспорта на электронных весах.
Программа позволяет:
- взвешивать автомобили и вагоны на весах любого типа: для разового и поосного (потележечного) взвешивания в статике, в движении, на опрокидывателях (автомобильных ларях) или с механизмами загрузки или выгрузки продукта.
- работать с неограниченным количеством весовых приборов от любых производителей (поддержка нескольких десятков типов весовых индикаторов уже встроена в программу, если прибор вашего типа не поддерживается, мы разработаем для него драйвер бесплатно)
- работать с аналоговыми и IP-видеокамерами, управлять светофорами, шлагбаумами
- вести учет материалов по весу, объему, стоимости с учетом сорности, дополнительного засора и температуры
- просматривать данные о взвешиваниях по локальной сети предприятия
- автоматически формировать и отсылать отчеты по электронной почте
Установка программы
Установка программы выполняется в виде мастера за несколько шагов. На каждом шаге пользователь должен выполнить определенные действия.
Запуск программы установки (инсталлятора)
Сразу после запуска, перед тем, как установить на компьютер программу ТС-Транспорт, инсталлятор проверяет, не была ли установлена на компьютере более ранняя версия ТС-Транспорт. В случае, если была обнаружена установка ТС-Транспорт, инсталлятор выдает пользователю предупреждение:
Для того, чтобы удалить предыдущую установку, нажмите Да (Yes), чтобы оставить - выберите Нет (No).
Экран приветствия
На этом шаге отображается общая информаци о программе - номер устанавливаемой версии, имя владельца лицензии (если это персональная версия).
Для продолжения нажмите кнопку Далее.
Подтверждение согласия с лицензионным соглашением
Для перехода к следующему шагу нажмите кнопку Принимаю.
Выбор компонентов
На этом шаге вам предлагается выбрать части программы, которые вы желаете установить.
В выпадающем списке (1) вы можете выбрать один из готовых наборов для установки - без видеокамер, с поддержкой аналоговых видеокамер, IP-камер ACTi и др. Если вы хотите выбрать устанавливаемые части вручную, то отметьте с помощью мышки нужные части в дереве компонентов (2). После окончания выбора компонентов, нажмите Далее.
Выбор папки установки
На этом шаге вы можете изменить путь к папке установки программы.
Вы можете изменить папку установки либо вручную, либо нажать кнопку Обзор и выбрать папку из списка:
Для начала установки нажмите кнопку Установить.
Установка драйверов
Если на шаге выбора компонент вы выбрали пункт "Драйверы оборудования", то запустится программа установки драйверов. Она похожа на программу установки ТС-Транспорт, тоже состоит из последовательности похожих шагов: приветствие, подтверждение лицензионного соглашения, выбор компонентов и папки установки. Опишем лишь этап выбора компонентов драйверов:
В выпадающем списке (1) вы можете выбрать один из готовых наборов компонент для установки драйвера определенного типа. Как и для ТС-Транспорт, вы также можете указать нужные для установки компоненты вручную в дереве компонент (2).
Примечание
Компонент "Основные файлы" содержит менеджер драйверов, без установки которого нормальная работа будет невозможна. Снимать отметку с этого компонента можно лишь в том случае, если вы уже установили ранее драйвер для одних весов, а сейчас устанавливаете драйвер для весов другого типа.Если компонент "основные файлы" не отмечен, то инсталлятор потребует от вас подтвердить это действие.
Установка SQL-сервера
Если на шаге выбора компонент вы отметили пункт "Установка SQL-сервера", то после установки драйверов автоматически начнется установка сервера. Она проходит в невидимом режиме, и в случае успешной установки вы не увидите никаких сообщений.
В случае ошибки ее текст отобразится в окне сообщения. Например, часто встречается ситуация, когда вы пытаетесь установить SQL-сервер, а он был уже установлен ранее. В этом случае вы увидите сообщение (текст сообщения может быть на русском):
В этом сообщении нет ничего страшного и накаких действий вам предпринимать не нужно, все будет выполнено в автоматическом режиме.
Запрос ключа регистрации и активация программы
Менеджер лицензий ТС-Транспорт
Работой с лицензиями в программе ТС-Транспорт управляет менеджер лицензий. Для вызова менеджера лицензий пользователь может: Выбрать пункт меню ? | Регистрация программы или открыть окно "О программе" и выбрать кнопку Регистрация (см. рис).
Откроется окно менеджера лицензий:
В окне менеджера отображаются сведения обо всех установленных модулях и программах (1). Для выбранного в списке модуля внизу отображается информация о владельце (2) и уникальный идентификатор компьютера (3).
Уникальный идентификатор требуется для создания лицензии. Идентификатор можно скопировать в буфер вручную с помощью кнопки ... или воспользоваться командой "Запрос активации", при этом все действия будут выполнены менеджером автоматически.
В меню менеджера лицензий находятся команды:
Команда "Активировать модуль" (Ctrl+R) - по этом команде открывается окно, в которое пользователь должен вручную ввести данные владельца лицензии и код активации:
Запрос ключей активации
Для автоматического формирования запроса ключа активации для всех модулей есть команда "Запросить ключи активации" (Ctrl+K). По этой команде на основе введенных данных программа формирует запрос, который можно сразу отослать по почте (кнопка Отправить по почте) или сохранить предварительно в текстовый файл (кнопка Сохранить в файл).
Активация ТС-Транспорт
В ответ на запрос пользователю высылается ключ активации - файл небольшого размера. Для активации необходимо выбрать команду "Пакетная регистрация" (Alt+R) и выбрать в диалоге файл активации. После попытки активации результаты будут показаны в отдельном окне:
В случае успешной активации требуется перезагрузить программу. А данные об установленных модулях в менеджере будет иметь такой вид:
После перезагрузки программы сведения о владельце будут отображаться в заголовке:
После активации пользователю станут доступны все команды управления (в зависимости от его уровня доступа). Чтобы показать все скрытые кнопки на панели инструментов, кликните в любом месте панели правой кнопкой мышки и отметьте в меню пункты для отображения.